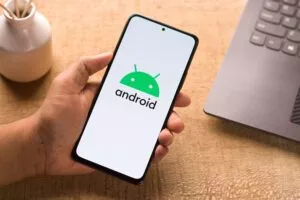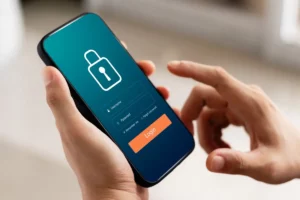Googles mobiles Betriebssystem Android lässt sich jetzt auch auf dem PC installieren. Hier eine Anleitung die zeigt, wie Sie dabei am besten vorgehen sollten.

Fast drei von vier Nutzern verwenden Android auf ihrem Smartphone oder Tablet-PC. Nun ist das Open-Source-Betriebssystem Android aber auch für PCs, Laptops und Notebooks erhältlich. Zwar gibt es hier noch einige technische Probleme, wenn Sie Android direkt auf Ihren PC oder Laptop installieren, aber wenn Sie eine virtuelle Umgebung schaffen, ist das kein Problem. So können Sie Android also problemlos unter Windows und Mac OS X nutzen.
In diesem Beitrag finden Sie nun neben Installationshinweise für PC und Mac auch Tipps für Android-Nutzer. So können Sie Android einfach mal ausprobieren und sich selbst ein Bild vom Open-Source-Betriebssystem machen.
Inhaltsverzeichnis
- 1 Android auf PC installieren
- 1.1 » Schritt 1 – VirtualBox herunterladen und installieren
- 1.2 » Schritt 2 – Virtual Box einrichten
- 1.3 » Schritt 3 – (Optional) Virtuelle Festplatte einrichten
- 1.4 » Schritt 4 – Android in VirtualBox einbinden
- 1.5 » Schritt 5a – Android-x86 mit virtueller Festplatte installieren
- 1.6 » Schritt 5b – Android x-86 ohne virtuelle Festplatte installieren
- 1.7 » Schritt 6 – Installation abschließen
- 2 Tipps für die Nutzung von Android auf dem PC
Android auf PC installieren
Das mobile Betriebssystem Android lässt sich dank der Open-Source-Projekte Android-x86.org und VirtualBox nun auch unter Windows, Mac OSX und Linux auf dem PC oder Laptop verwenden. Gehen Sie beim Einrichten der Software einfach wie folgt vor:
» Schritt 1 – VirtualBox herunterladen und installieren
Da die direkte Installation von Android wie schon beschrieben oftmals Probleme bei der Hardware-Kompatibilität birgt, sollten Sie eine virtuelle Umgebung schaffen. Laden Sie deshalb die beiden kostenlosen Dateien Virtualbox und Android-x86 herunter und folgen Sie den Installationshinweisen.
» Virtualbox herunterladen
» Android-x86 herunterladen
» Schritt 2 – Virtual Box einrichten
Öffnen Sie VirtualBox und klicken Sie auf » Neu, anschließend auf » Weiter und benennen Sie die virtuelle Maschine.
Wählen Sie zudem das Betriebssystem aus und legen Sie mit Hilfe eines Reglers den gewünschten Arbeitsspeicher fest – 256 MB sind dabei vollkommen ausreichend.
» Schritt 3 – (Optional) Virtuelle Festplatte einrichten
Wenn Sie eine virtuelle Festplatte anlegen möchten, wählen Sie » Dynamisch wachsendes Medium aus, wodurch Android nur den Speicherplatz in Anspruch nimmt, den es tatsächlich benötigt.
Legen Sie danach die Größe der virtuellen Festplatte fest und klicken Sie auf » Weiter und » Abschließen. Sie gelangen daraufhin ins Hauptfenster zurück.
» Schritt 4 – Android in VirtualBox einbinden
Um das Android-Image einzubinden, klicken Sie in VirtualBox auf » Ändern » Massenspeicher und auf das » leere CD-Symbol.
Wählen Sie anschließend » Datei für virtuelles CD/DVD-ROM-Medium aus, öffnen Sie die Image-Datei und bestätigen Sie mit » OK.
» Schritt 5a – Android-x86 mit virtueller Festplatte installieren
Wählen Sie » Installation – Install Android-x86 to hard disk aus und bestätigen Sie die folgenden Fenster mit » OK.
Klicken Sie auf &rquo; New und bestätigen Sie jeweils die Auswahl Primary und Bootable.
Anschließend klicken Sie auf » Write und geben die Buchstaben z, e und s ein. Die nachfolgenden Fenster brauchen Sie dann nur zu bestätigen.
Nun müssen Sie die ISO-Datei entfernen, indem Sie » Virtuelle Maschine ausschalten im Menü unter Maschine auswählen. Auch unter Massenspeicher müssen Sie das Medium noch entfernen.
» Schritt 5b – Android x-86 ohne virtuelle Festplatte installieren
Wählen Sie » Live-CD – VESA mode aus und bestätigen Sie die folgenden Fenster mit » OK.
Wenn Sie in der Menüleiste des Android-x86-Fensters die rechte Strg-Taste drücken und unter Maschine » Mauszeiger-Integration deaktivieren anklicken, können Sie den Mauszeiger auch in Android nutzen.
» Schritt 6 – Installation abschließen
Android-x86 können Sie jetzt einfach mit einem Klick auf » Starten öffnen.
Ähnliche Themen:
» Windows 7 installieren – Schritt für Schritt Anleitung
» Android mit iTunes synchronisieren – So gehts
» Android Remote Control: 6 Apps vorgestellt
Tipps für die Nutzung von Android auf dem PC
Natürlich gibt es nun auch einige Apps, die Sie unter Android auf Ihrem PC nutzen können. Hier eine kleine Auswahl an nützlichen Apps:
Tipp 1 – BlueStacks
Mit BlueStacks nutzen Sie Android-Apps ganz einfach auch auf Ihrem PC. Die Software läuft auf Rechnern mit Windows 7 und Mac OS X. Synchronisieren Sie mit diesem Emulator außerdem ganz einfach Ihr Smartphone mit dem Rechner.
» BlueStacks hier herunterladen
Tipp 2 – Airdroid
Mit dieser App lassen sich Handy und Rechner über den Browser miteinander verbinden. So können Sie auch über W-LAN unkompliziert Daten austauschen.
» Airdroid hier herunterladen
Tipp 3 – Samba Filesharing
Die Root-App ermöglicht Ihnen den Zugriff auf Ihr Smartphone auch ohne USB-Kabel. So können Sie bequem Daten austauschen und auf die SD-Karte Ihres Handys zugreifen.
» Samba Filesharing hier herunterladen
Tipp 4 – FTPServer
Mit diesem kostenlosen Programm können Sie einen FTPServer auf Ihrem Smartphone implementieren, um Daten herunterzuladen und hochzuladen.
» FTPServer hier herunterladen
Tipp 5 – WebSharing Lite
Mit dieser App lassen sich Daten komfortabel per W-LAN vom Smartphone zum PC und umgekehrt übertragen. Über den erzeugten WebServer können Sie Dateien auch ändern oder löschen.
» WebSharing Lite hier herunterladen