Wenn Sie den Firefox Browser optisch langweilig finden, können Sie das Firefox Theme im Nu ändern. Wie das geht, erkläre ich in diesem Beitrag im Detail.
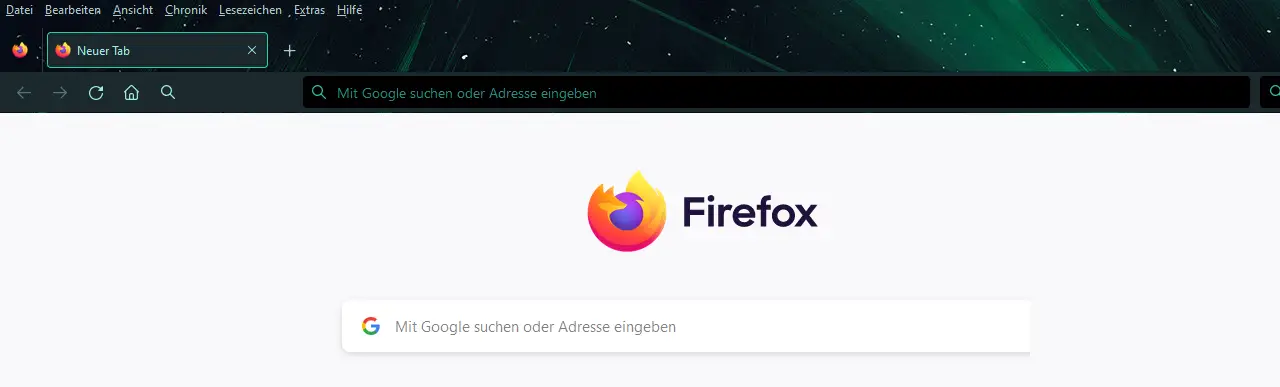
In der heutigen digitalen Welt verbringen wir viel Zeit im Internet und nutzen dabei oft unseren Webbrowser. Firefox ist ein beliebter Browser, der sowohl für seine Geschwindigkeit als auch für seine Anpassungsfähigkeit bekannt ist. Eine Möglichkeit, Ihren Firefox-Browser anzupassen und ihm eine persönliche Note zu verleihen, besteht darin, das Theme zu ändern. In diesem Artikel erfahren Sie, wie Sie das Firefox Theme ändern können und welche Vorteile das mit sich bringt.
Inhaltsverzeichnis
? Warum sollte man das Firefox Theme ändern?
Das Ändern des Firefox Themes bietet Ihnen die Möglichkeit, Ihr Browsererlebnis ganz nach Ihren Vorlieben anzupassen. Stellen Sie sich vor, Sie könnten die Farben, das Design und die visuelle Ästhetik Ihres Browsers selbst bestimmen. Mit einem neuen Theme können Sie nicht nur die Benutzerfreundlichkeit verbessern, sondern auch eine individuelle Stimmung schaffen, die zu Ihrer Persönlichkeit passt.
? So ändern Sie das Aussehen von Firefox
◽ Schritt 1 – Firefox Add-Ons öffnen:
 Um ein neues Theme für Ihren Firefox-Browser zu finden und zu installieren, öffnen Sie zunächst die Firefox Add-Ons. Klicken Sie dazu auf das Menüsymbol (drei horizontale Linien) in der oberen rechten Ecke Ihres Firefox-Browsers und wählen Sie „Add-Ons und Themes“ aus dem Dropdown-Menü aus.
Um ein neues Theme für Ihren Firefox-Browser zu finden und zu installieren, öffnen Sie zunächst die Firefox Add-Ons. Klicken Sie dazu auf das Menüsymbol (drei horizontale Linien) in der oberen rechten Ecke Ihres Firefox-Browsers und wählen Sie „Add-Ons und Themes“ aus dem Dropdown-Menü aus.
◽ Schritt 2 – Nach Firefox-Themes suchen:
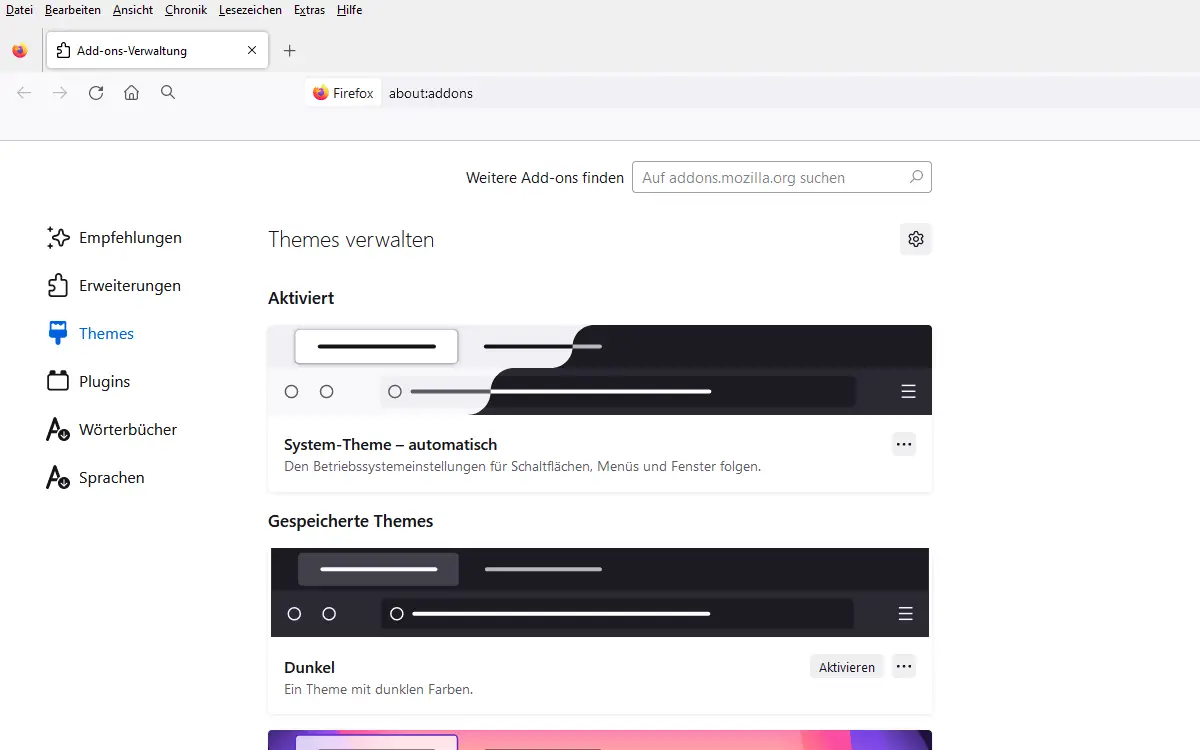 Nun werden Ihnen unter dem Punkt „Themes“ das aktuell aktivierte und auch verschiedene gespeicherte sowie empfohlene Themes angezeigt, aus denen Sie wählen können.
Nun werden Ihnen unter dem Punkt „Themes“ das aktuell aktivierte und auch verschiedene gespeicherte sowie empfohlene Themes angezeigt, aus denen Sie wählen können.
◽ Schritt 3 – Ein neues Firefox-Theme auswählen:
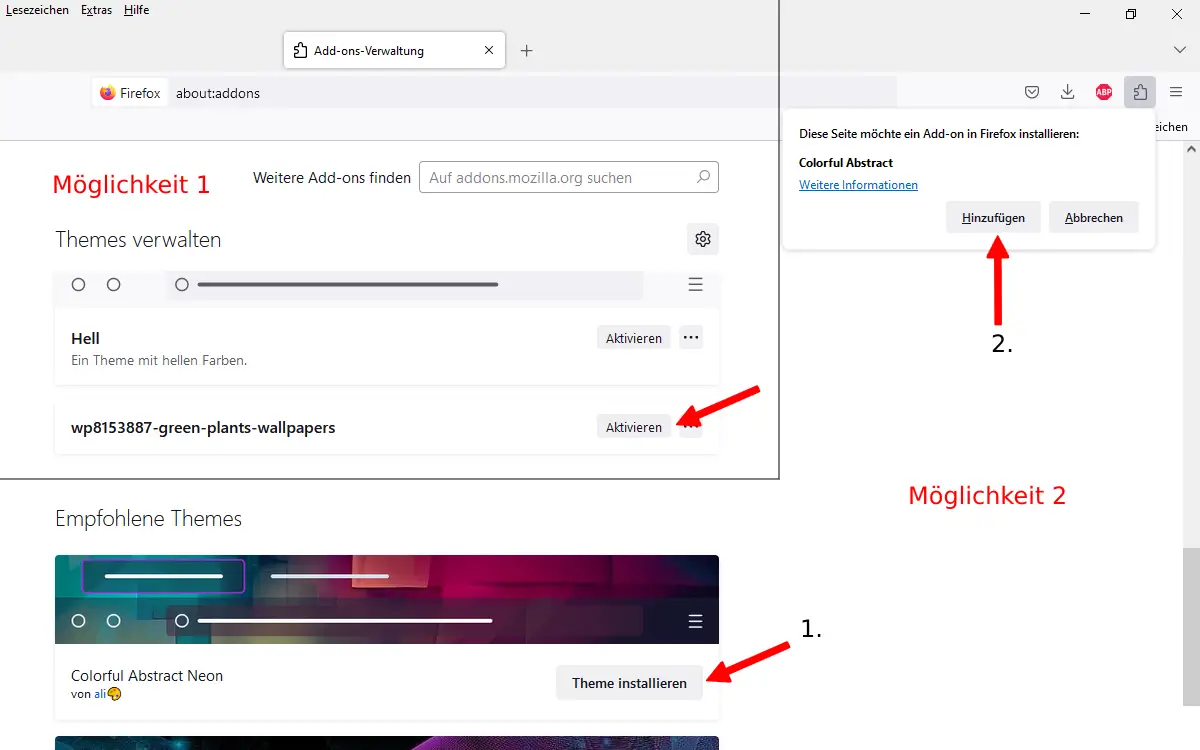
Gefällt Ihnen unter den gespeicherten Themes direkt eines, müssen Sie nur auf „aktivieren“ klicken und schon wird das Theme geändert. Auf dem Bild ist das als Möglichkeit 1 dargestellt.
Entscheiden Sie sich für ein empfohlenes Theme, müssen Sie auf „Theme installieren“ klicken. Daraufhin wird dieses heruntergeladen. Anschließend müssen Sie nur noch im Download-Bereich auf „Hinzufügen“ klicken. Auf dem Bild ist das als Möglichkeit 2 dargestellt.
➡ Mein Tipp: noch mehr Themes anschauen
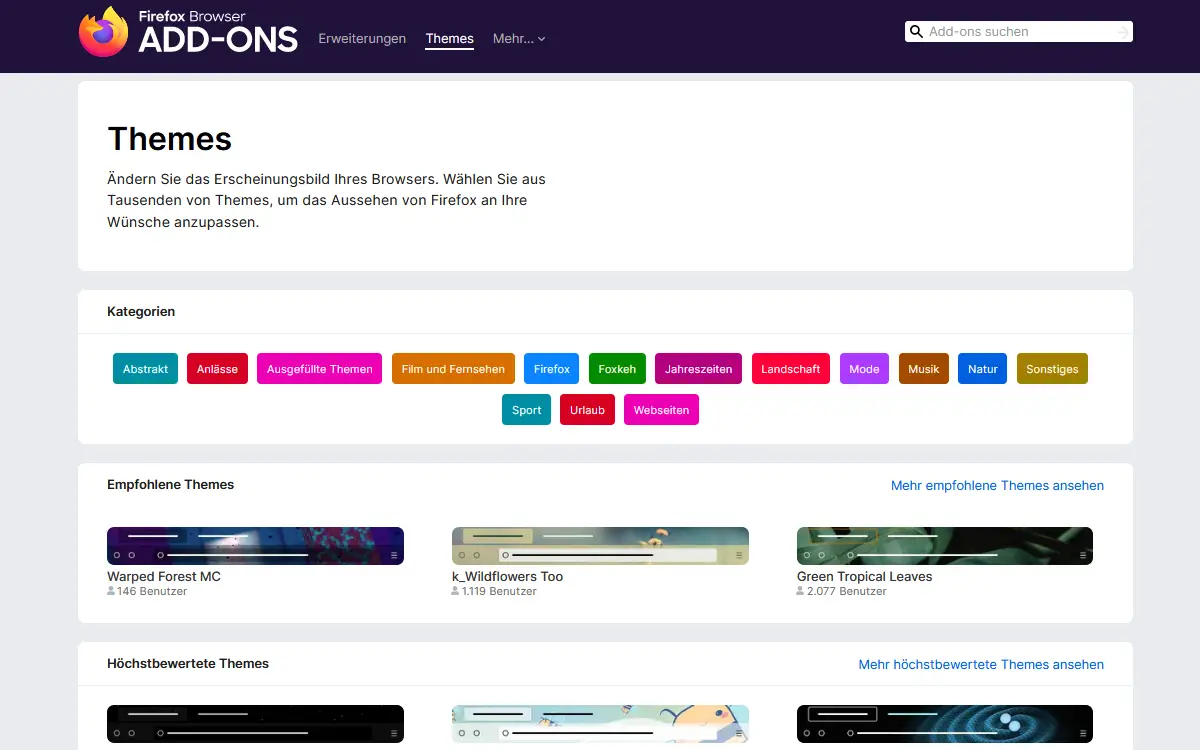
Gefällt Ihnen keines der vorinstallierten bzw. empfohlenen Themes, können Sie auch weiter unten auf der Firefox Add-ons Seite auf den Button „Mehr Themes ansehen“ klicken. Daraufhin gelangen Sie auf Mozillas offizielle Website zum Entdecken und Installieren von Add-ons für den Firefox-Browser. Hier können Sie nun aus Tausenden von Themes das passende für Ihren Geschmack auswählen.
Haben Sie sich für ein Theme entschieden, dann klicken Sie es an. Klicken Sie anschließend auch hier wieder auf den Button „Theme installieren“. Daraufhin wird dieses heruntergeladen. Anschließend müssen Sie nur noch im Download-Bereich auf „Hinzufügen“ klicken. Das neue Theme wird dann automatisch aktiviert und Ihr Firefox-Browser erhält einen neuen Look.
? Fazit:
Das Ändern des Firefox Themes bietet Ihnen die Möglichkeit, Ihr Browsererlebnis zu personalisieren und ihm eine individuelle Note zu verleihen. Probieren Sie einfach mal verschiedene Themes aus, um Ihren eigenen Stil zu finden und Ihre Surferfahrungen aufzufrischen.
? Häufig gestellte Fragen (FAQs):
Frage 1: Sind Firefox-Themes kostenlos?
Ja, die meisten Firefox-Themes sind kostenlos. Sie können sie einfach herunterladen und installieren, ohne dafür bezahlen zu müssen.
Frage 2: Kann ich ein Theme jederzeit ändern?
Ja, Sie können Ihr Firefox-Theme jederzeit ändern. Gehen Sie dazu einfach zu den Add-Ons, suchen Sie nach einem neuen Theme und installieren Sie es.
Frage 3: Beeinflussen Themes die Einstellungen?
Nein, das Ändern des Firefox-Themes hat keinen Einfluss auf Ihre Lesezeichen, gespeicherten Passwörter oder andere Einstellungen. Ihre persönlichen Daten bleiben unberührt.
Frage 4: Wie kann ich ein unerwünschtes Theme entfernen?
Um ein Theme zu entfernen, das Sie nicht mehr verwenden möchten, öffnen Sie das Add-Ons-Fenster, gehen Sie zum Abschnitt „Themes“ und klicken Sie auf die drei Punkte neben dem entsprechenden Theme. Es erscheint daraufhin die Schaltfläche „Entfernen“.
Frage 5: Gibt es spezielle Themes für bestimmte Anlässe?
Ja, es gibt spezielle Themes, die für bestimmte Anlässe oder Feiertage entwickelt wurden. Sie können nach solchen Themes suchen, um Ihren Browser entsprechend anzupassen.



